本文章為試用心得並無授權作為任何商業用途,如需複製/引用文章請至通路王會員後台;若在此複製/引用進行推廣,則需自行對文章內容負責,謝謝您。
☀處理影像的好幫手:::虹光行動CoCo棒2專業版:::
你的工作常需要用到文件掃瞄嗎? 手邊常有店家DM想上傳臉書分享嗎? 或者是有尺寸不同的名片不知如何收集成冊嗎? 那這台【虹光行動CoCo棒2●專業版●】就是你的大幫手啦!
自從玉米媽當起業餘寫手以來, 就常常有商品DM、或是報紙、傳單想掃瞄成電子檔跟大家分享, 還沒遇到【虹光行動CoCo棒2●專業版●】以前, 因為家裡沒有掃瞄機,去便利超商又很麻煩、且無法後製修圖,
只好拿相機用拍的,常常為了找個好角度讓文件不會反光而找到好生氣 現在有了【虹光行動CoCo棒2●專業版●】就不用煩惱囉!
這台真的好超值喔!打開由「虹光」專屬的包裝紙箱, 產品外還用氣泡棉保護著,抱著滿心期待開箱, 哇~你看看,超豐富的啦! 而且重量不會很重喔~真的是方便你隨身帶著走的好產品!
快來看~有這麼多產品,好超值喔! 除了有專業版的「虹光行動CoCo棒」還有搭配使用的「饋紙底座」、 方便行動帶著走時可以裝的「便攜袋」、 還有「兩顆3號充電電池」,並附上「充電器」、 還有搭配「饋紙底座」使用的「電源供應器」、 上傳3C產品的「USB傳輸線」、還有「micro SD 4G記憶卡+讀卡機轉接卡」、 跟清潔預覽面板的「清潔布」、還有「產品保證書」、 跟「校正卡」、超詳細「入門指南」、 「產品註冊網址」、「充電電池使用說明書」。
再帶大家清楚的看一下包裝上的特色喔!
最吸引我的是” 無須連接電腦 ”,真的很方便,隨時隨地都可以”掃瞄一下”! 底下黑色那一台是在操作"自動送紙"時使用的「饋紙底座」。 待會兒玉米媽會示範給大家看唷!
還有內建LED螢幕預覽,且強調重點是”零邊距”,
因為只有2.3mm的邊距,只要對準掃瞄區,你的資料完全不會”漏溝”喔! 還能”手持掃瞄”跟”自動送紙掃瞄”,
這麼聰明的研發設計還得到「德國紅點大獎2012」呢~
有「2排滾輪」讓你"手持掃瞄"很好操作, 品質很穩定,很完美喔!
還有操作按鍵也很簡單,很好操作, 簡單易懂,超好上手的,一用就愛上了!
「虹光行動CoCo棒」還可以搭配「USB傳輸線」輸出到你的智慧型手機、iPad、電腦喔! 如果你的智慧型手機有上網功能,那麼就可以隨時將文件傳到網路平台, 是不是超便利的啊!
這是兩個長邊側面的外包裝紙盒資訊。
也是放大讓大家看個清楚唷! 這張圖的意思就是: 不論你是”手持”或”自動”掃瞄,都可以上傳到電腦、iPad、智慧型手機喔!
而且~”手持”或”自動”掃瞄,可選擇把文件設定儲存成「JPG檔」或「PDF檔」喔! 還能設定掃瞄成「彩色」或「黑白」、「600 dpi解析度」或「300 dpi解析度」。 真的很便利呢!
這就是存放Micro SD卡的地方,跟USB傳輸線的插槽,
「虹光行動CoCo棒」可以說是”麻雀雖小,五臟俱全”啊!
”手持”掃瞄時,「虹光行動CoCo棒」可以用附贈的2顆3號充電電池來供電操作, 或是選用一般”鹼性電池”也是可以的喔!
包裝內容我們剛剛看到實品囉,
是不是超豐富的呀!
重量才663g,還不到一公斤的重量,可以隨時帶著走,它就是一個超方便的大力助手! 尺寸也很迷你,長32.2cm*寬6.9cm*高5.7cm,放在包包完全很好收納存放, 很不佔空間呢!
總共有4種顏色可以挑選, 玉米媽收到的是”紅色”款喔!
再來是另一邊的2個側面資訊。
這張圖就是我們剛剛說的,體積小容易收納, 而且重量完全不會讓你造成負擔呢!
沒想到現在科技這麼發達,「虹光行動CoCo棒」完全顛覆我以前的想法, 原來「掃瞄器」可以不用再像「印表機」那樣笨重、佔空間, 它居然可以發展到能”””隨時帶著走”””,
還可以透過USB傳輸線上傳到智慧型3C產品,真的要給「虹光行動CoCo棒」拍拍手!
再來就是【入門指南】,先請大家看一下, 下面這兩張是我用這台「虹光行動CoCo棒」的自動掃瞄方式完成的喔~
想知道如何辦到的,請繼續看下去吧!
接下來,就是實際操作的時間囉~ 想上洗手間的舉手,快去快回啊,不然可會錯過精彩片段喔!
玉米媽先從操作介紹囉,下圖是將「掃瞄器」從「饋紙底座」移出的步驟, 這樣就可以操作”手持掃瞄”囉!
剛開啟的時候,金屬接觸點都有保護軟墊貼著, 超貼心的!
單獨使用「掃瞄器」時,就是”手持掃瞄”, 所以要裝入2顆3號鹼性電池或附贈的2顆充電電池喔!
附贈的充電電池放入電池充電器時,會亮起綠燈, 每次充電時間約需7小時, 但時間到綠燈還不會熄滅,只有在18小時的自動斷電時間過後才會滅掉, 為了「充電電池」的壽命,最好是7小時充飽後就取出電池, 以免過度充電對電池造成損害。
再來仔細介紹一下「掃瞄器」的按鍵功能跟各項功能喔! 以下分別是正面、側面、底部的細項介紹, 請觀賞:
底部的「玻璃鏡面」,那個地方就是”””掃瞄文件感應處”””, 所以文件經過這個「玻璃鏡面」就可被完整掃瞄下來。 再來就是左右側面,左邊側面有一個「玻璃鏡面起始位置」標示, 右邊側面那個凹槽是與「饋紙底座」連接時的插槽。
使用前,先檢查有無裝入2顆3號鹼性電池喔!
這種電池規格也是隨處可買,超便利的~
接著是拿出Micro SD記憶卡,放入記憶卡插槽。
然後就可以按下
一開機時是「英文模式」,要更改「語言」請按
再按
點選「Language」進來後,就出現各國語言選項, 按「向上」、「向下」鍵選擇語言, 找到「繁體中文」按下「電源鍵」確認,就完成設定囉!
玉米媽先介紹一下總共有哪些選項可設定的: 【解析度】:300 DPI /600 DPI 【色彩模式】:彩色/黑白 【檔案格式】:JPEG/PDF 【關閉LED時間】:45秒/90秒/2分鐘 【省電模式】:90秒/3分鐘/5分鐘 【自動鏡像校正】:開/關 【格式化】:確定/取消 【自動裁切】:開/關 【語言】:英文/法語/...(抱歉,有的我看不懂).../簡體中文/繁體中文/日本語 【校正】:確定/取消 【預覽】:開/關 【回復出廠值】:確定/取消 【關於本機】:(依各個掃瞄器顯示) 【關機】:長按「電源鍵」3秒鐘
那,我們就開始來為大家示範囉! 首先,拿出一張玉米媽之前收藏的一張美食報導的報紙,
你看看,邊邊還有撕裂痕跡,好怕這張薄薄的報紙被蟲子咬光啊 但是現在別擔心囉!因為玉米媽有法寶可以把它收藏起來啦,
就是「虹光行動CoCo棒」!
大家看到下面這張圖,現在要操作的是「手持掃瞄」,所以已經裝上2顆3號鹼性電池囉。 首先要將文件垂直+水平對齊掃瞄器的「玻璃鏡面」,
接下來就是按下
掃瞄的速度太快時,LED螢幕會提醒"速度太快", 掃瞄時,系統狀態指示燈是「橘燈恆亮」時,就是在執行解析度「600 dpi」; 「綠燈恆亮」時,就是在執行解析度「300 dpi」。
掃瞄後,在LED預覽視窗會出現2秒的預覽畫面。 哇,超神奇的,只要幾秒鐘,就把全部畫面都掃進來了,
這是掃瞄完的全圖,原本有5.4MB這麼大, 但是礙於上傳限制,所以縮小一點囉~ 我們放大來看看吧!
而且皺摺跟紙質都超清楚的,這張是解析度為「600 dpi」的清晰度, 好像真的拿報紙在看呢! 你也可以選擇(1)連接USB傳輸線(2)拔下記憶卡,這兩種方法在電腦上直接看喔! 玉米媽來示範一下囉~
方法(1)連接USB傳輸線, 將USB傳輸線的兩端分別插在掃瞄器與電腦的插槽。
方法(2)拔下記憶卡,放入轉接插卡,再放入電腦記憶卡插槽。
在電腦上看,真的可以放到比真實報紙尺寸還要大呢! 而且~解析度真的超棒的,簡直就是在變魔術, 你看看我把文字記者的部份放大到整個頁面, 看起來還是很清楚呢,超厲害的!
也可以用USB傳輸線與智慧型手機連結, 不過玉米媽是跟玉米爸借轉接線頭(圖中自備那一條), 所以可以與USB傳輸線連結, 或者還有一個方法就是拔下記憶卡直接放在手機裡讀取也可以喔!
掃瞄器透過USB傳輸線與另一端的3C產品連結時,LED會呈現如圖片左上角那個畫面。 接下來就是找到記憶卡的資料夾,尋找電子檔來讀取, 哇,解析度超棒的啦~剛剛在電腦裡看的,在手機也超清楚耶, 真的太棒了~第一次在手機裡看電子報,哈哈,好開心喔!
那到底是「拍照」的畫質好,還是「掃瞄」的畫質好呢? 我們來比較看看到底「拍照」跟「掃瞄」有什麼差異吧!
一較之下就一清二楚了吧! 不管解析度、色澤、呈色效果都是「掃瞄」版本獲勝, 所以,玉米媽才說這台對我這個業餘寫手有超大的幫助,
因為只要是文字、DM的部份,通通交給「虹光行動CoCo棒」就對囉!
手持掃瞄適合寬21.6cm*長35.6cm的尺寸, 只要符合以上原則就沒問題啦! 掃瞄器還不只這樣的妙用, 就算是紙箱也可以掃瞄唷~ 其實只要是”平面”的,都可以手持掃瞄來保存畫面呢! 玉米媽就拿一個紙箱來實驗看看囉!
因為我有設定「自動裁切」,所以掃瞄讀取到畫面以外的地方, 就以黑色呈現。 放在電腦瀏覽,就可以看到裁切的畫面是如何呈現, 而且,局部拉大,還是超清楚的!
我把掃瞄好的電子檔完整的給大家看一下, 以下這張是有壓縮過了,但它掃瞄下來的全圖就是長這樣子。
再用圖片編輯軟體手動剪裁一下、再翻轉一下, 就大功告成囉!
一用下去就欲罷不能的玉米媽,想再分享一個給大家參考~ 就是,小玉米現在正值喜歡塗塗畫畫的年齡, 以前總是不知如何好好幫他保存他的手繪圖紙, 現在有了「虹光行動CoCo棒」一切就搞定啦!
還有”手持掃瞄”也是要留意一下掃瞄文件的尺寸喔~ 如果寬度超過掃瞄光學感應區的範圍,那就會錯過部份的畫面喔, 所以改個方向就可以把全部的圖像都掃瞄保留下來囉!
玉米媽真的心血來潮,又試了DM、名片、賣場DM以及我跟玉米爸的婚禮邀請卡, 其中,要特別說的是,賣場DM是像雜誌那種整本的, 這種就只適合”手持掃瞄”, 而其他較扁平、且紙質夠硬、夠厚的文件材質也可拿來操作”自動掃瞄”。
來看看掃瞄完成的電子檔喔,以下是玉米媽有壓縮過了, 其實解析度真的是超優的!
而將「掃瞄器」裝入「饋紙底座」時,就是”自動掃瞄”, 同時要拿出「電源供應器」,接上電源埠,即可使用。
再把「掃瞄器」與「饋紙底座」安裝起來, 並把「電源供應器」插上電源。
自動掃瞄也有不適合的原稿喔: ●紙張厚度大於1.0mm ●紙張短邊小於55mm ●原稿上有許多黑色或暗沉的顏色 ●原稿的邊緣圍繞著黑色或暗沉的顏色 ●柔軟且稀薄的原稿(如薄紙、薄布等) ●紙張有彎曲、皺折、淚水或墨汁的痕跡 ●紙張有訂書針或文件夾在上面 ●超過可接受尺寸之原稿(寬21.6cm*長35.6cm) ※請勿使用以上的原稿類型來掃瞄,否則容易造成卡紙或饋紙底座故障。 玉米媽再挑一張”安全”一點的紙質與尺寸來為大家示範: 將欲掃瞄的文件文字朝上,向左對齊饋紙槽, 掃瞄器會自動搜尋到文件,然後會先吸入一點點的紙張, 接著開始自動掃瞄。
以下是【自動掃瞄】的原稿(已壓縮):
這是【手持掃瞄】的原稿(已壓縮):
其實解析度是差別不大,但是【自動掃瞄】是整個頁面都是文件圖檔, 而【手持掃瞄】還需要再一次手動剪裁。 接下來是示範【檔案格式】改為【PDF】,有什麼不同呢? 玉米媽這次把【解析度】改成【300 dpi】,把【色彩模式】改成【黑白】, 掃瞄方式都一樣,只差別在於最後無法在LED畫面預覽。
這是掃瞄後,我在電腦裡開啟PDF檔, 再把畫面儲存下來,再裁切而成的圖片,所以是已壓縮過的了, 在電腦裡瀏覽時很清楚,而且還可以放大喔,
我們來看看放大的效果如何吧! 把局部放大再看看,哇~資訊還是很清楚耶! 真的很厲害吧,什麼都難不倒「虹光行動CoCo棒」呢!
玉米媽再放一個【彩色:600 dpi/300 dpi】跟【黑白:600 dpi/300 dpi】的比較圖: 看起來,很明顯就是600 dpi的圖檔精細一點!
接著是【校正卡】,在使用校正卡時,有幾個原則: ●不要中斷校正過程中任何一個步驟,否則校正會失敗,需要重新再校正。 ●當影像的顏色不太理想或白色需要修正時,才進行校正。 ●確認電池電力足夠。 ●確認記憶卡有插入。 ●請將校正卡保持乾淨。任何一點灰塵都有可能讓校正卡失效或影響校正結果。 ●只能使用本校正卡來進行校正。
先到操作選項選取【校正】, 確認輸入之後,跟手持掃瞄一樣的動作, 若有校正成功,完成時會顯示【完成校正】隨即關閉LED預覽螢幕。
【清潔布】也超好用的,完全不留棉絮, 非常好用,也可以把髒污擦拭得很乾淨!
整理照片到這裡時,玉米媽又想到一個瀏覽方式,趕緊又補拍了以下畫面。 就是把記憶卡放入轉接卡,然後放入數位相機來讀取瀏覽, 但是有些影像太大的就無法瀏覽了。 左下角那張是玉米媽高中時到澳洲遊玩的留影照片, 因為時日已久,早就找不到當時的底片, 但現在有了「虹光行動CoCo棒」就不用擔心找不到底片囉, 連紀念價值的老照片都可以拿來掃瞄,存為電子檔好好的保存影像!
再次感謝【虹光行動CoCo棒2●專業版●】研發這麼棒的產品, 得獎是實至名歸啊! 這麼方便的3C產品,就算你要每天隨身攜帶也超輕量、超不佔空間喔!
家裡有什麼想收藏起來的文件、照片、紙條、卡片、藝人簽名, 有【虹光行動CoCo棒2●專業版●】就通通搞定囉! 以上是玉米媽使用的全紀錄, 謝謝大家收看喔!
目前已有2則討論:
|
本文作者
其他相關文章
最多人討論的文章
最多人引用的文章



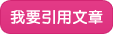
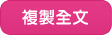
 ,
,




































 ~
~





































